Instalação Básica do Oracle Linux, utilizando o virtualbox.
Para acompanhar está instalação é necessário efetuar a instalação do Virtualbox, onde pode ser feita utilizando os passos do link abaixo.
Criando uma máquina virtual Linux para Instalação do Software Oracle Linux 6.6
Com o virtualbox aberto, clique em Novo ou Arquivo Novo, será direcionado para a tela de criação de máquina virtual, bastando seguir os passos conforme abaixo. O mesmo pode ser 32 ou 64 bits, observando a versão do Oracle Linux que foi baixado, no meu caso eu baixei o 64bits.
Como é uma instalação básica estou colocando 2G de memória podendo ser aumentada se desejar.
Clique em Próximo.
Escolhar criar um disco rígido virtual agora
Clique em Próximo.
No tipo de arquivo tanto faz utilizar VDI padrão virtualbox ou VMDK padrão Virtual Machine o qual eu gosto muito de utilizar, onde o mesmo é compatível com o Virtual Machine, caso queira depois migrar para o Virtual Machine.
Clique em Próximo.
Como não quero utilizar um tamanho fixo, escolho Dinamicamente alocado, crescendo conforme a minha instalação, isso deixa a instalação um pouco lenta, mais não estarei ocupando um tamanho em disco de imediato me permitindo ter mais espaço no sistema operacional onde o virtualbox está instalado.
Clique em Próximo.
No tamanho de disco para essa máquina virtual escolho 30G, suficiente para um ambiente básico de estudo.
Clique em Criar - será criada a máquina virtual com configurações básica..
No virtualbox clique em configuações, ou clique em cima da máquina virtual criada com o botão direito e escolha configurações.
Vá em Armazenamento / Árvore de Armazenamento / Controladora : IDE clique no sinal de + com um CD no fundo - a primeira imagem.
(Esse passo pressupõem que já tenha baixado a imagem de instalação ISO)
Escolha - Escolher disco
No diretório onde você baixou a imagem do Oracle Linux escolha V52218-01.iso e selecione Abrir.
Logo após selecionar você verá a ISO abaixo da controladora como mostrado
Na guia ao lado selecione Rede e coloque seu Adaptador de Rede como Conectado a: Placa em modo Bridge, isso ira permitir você pingar na máquina através do host onde está instalado o software do Virtualbox e também acessado através de sua rede.
Clique em Ok.
Feito isso, clique em Iniciar, a seta verde Acima para inicializar a máquina virtual e efetuar o boot pela isso.
Acessando o site Oracle linux para baixar a ISO de Instalação:
É necessário que possua uma conta Oracle para autenticar.
Aconselho que se faça a instalação do Download Accelerator caso você não tenha uma boa internet ou até mesmo para baixar mais rápido.
Na opção Oracle Linux clique em Download.
Clique em Sign in / RegisterNecessário que você tenha uma conta Oracle.
Marque as opções para concordar com o termo de uso do Oracle Linux e clique em Continue
Selecione o tipo de linux deseja baixar, no meu caso baixe o de 64bits, versão Oracle Linux 6 Update 6
Para efetuar a instalção a Iso V52218-01 já possibilita a instalação do Linux, eu gosto de baixar todos para deixar disponível em minha máquina, caso precise da instalação de alguma biblioteca (RPM)
Pronto agora vamos efetuar a instalação do Oracle Linux, a ISO sendo linda pelo boot vai aparecer a tela da Instalação do Oracle Linux abaixo:
Selecione Install or upgrade an existing system e clique em enter para executar.
Clique na tecla TAB para selecionar SKIP e clique em Enter.
Clique em Next.
Selecione a linguagem usado no processo de instalação, escolha English(English) e clique em Next.
Selecione o Modelo de seu teclado o meu é compatível ao idioma Americano por isso
escolhi U.S English, caso o seu seja ABNT ou ABNT2 escolha Portuguese e clique em Next.
Escolha Basic Storage Devices e clique em Next.
Vai aparecer a seguinte tela abaixo, selecione yes, discard any data. Clique em Next.
No Hostname coloque o nome da máquina, no meu caso estou colocando o nome como oraclelnx6, clicando no botão Configura Network, vai aparecer as opção de configuração da placa de rede eu deixe como está em Automatic DHCP, pegando um ip da minha rede. Confirme a sua configuração e clique em Next.
Selecione o time zone, selecione a cidade mais próxima São Paulo, America e clique em Next.
Coloque a senha do seu usuário root, eu coloque oracle depois confirme Use Anyway e clique em Next.
Como estamos fazendo uma configuração Básica selecione Use All Space, será usada um configuração do linux sem a nossa intervenção. Clique em Next.
Obs: No modo Avançado é utilizado o Create Custom Layout, onde podemos configurar o tamanho de cada partição no Linux.
Vai aparecer a tela abaixo selecione Write chances to disk, depois clique em Next.
Selecione Desktop e clique em Next.
Será feita a instalação do Oracle Linux.
Clique em Reboot para reinicializar.
Ao reinicializar, será mostrada a seguinte tela para efetuar um pequena configuração do Oracle Linux. Clique em Forward.
Selecione yes, I agree totye License Agreement para concorda com o termo de licença do Oracle Linux e clique em Forward.
Selecione No, I prefer to register at a later time e clique em Forward.
Selecione No tanks, I'll connect later e clique Forward.
Clique em Forward.
Crie seu primeiro usuário no meu caso criei um com meu nome. Clique em Forward.
Clique em yes para confirmar a senha caso ela seja fraca e clique em Forward.
Selecione a data e horário e clique em Forward.
Clique em Finish.
Clique em yes e clique em Finish.
Pronto a instalação do Oracle Linux está feita divirta-se.
































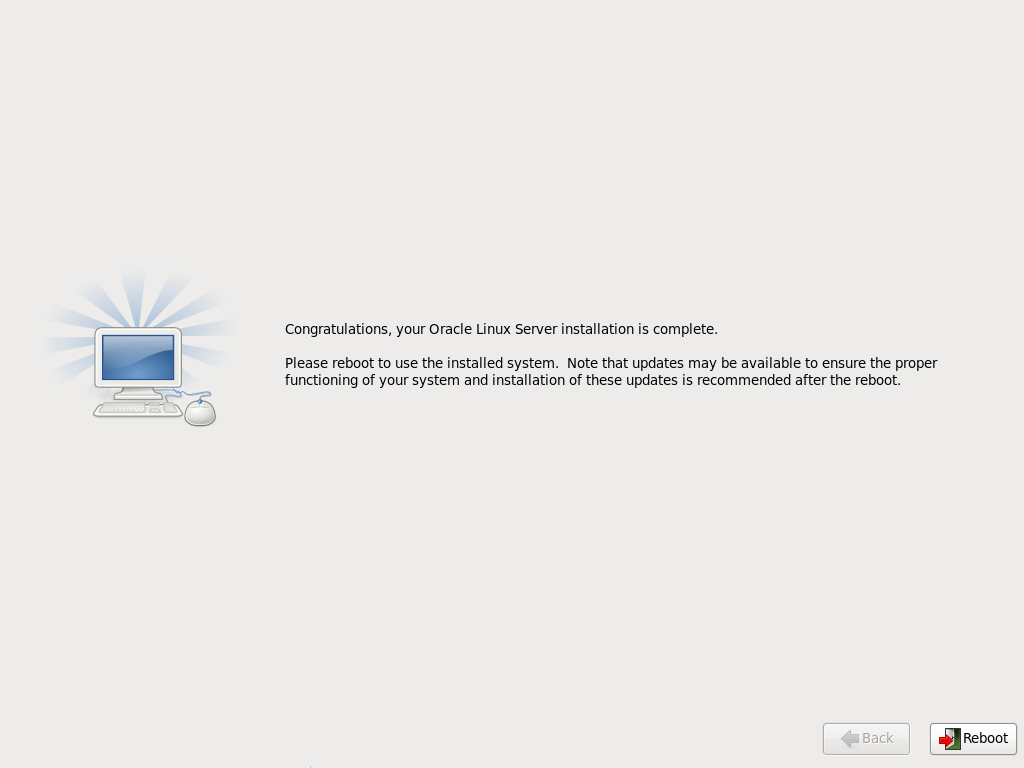










Nenhum comentário:
Postar um comentário