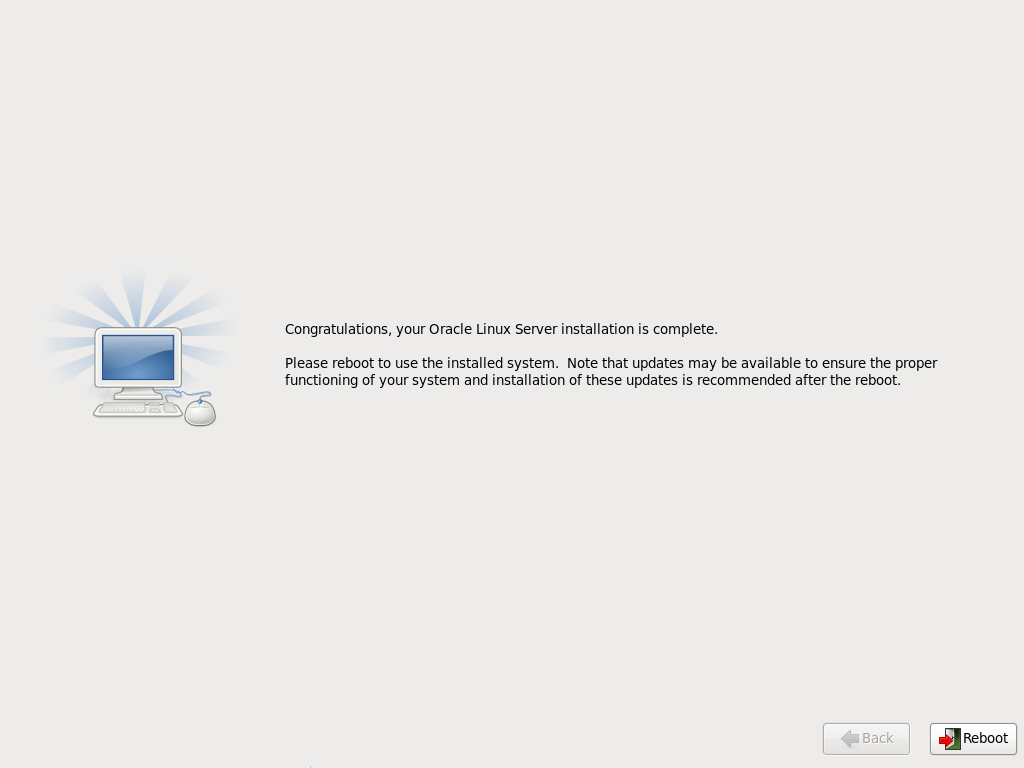* Consultando tamanho da tabela *
*****************************
- Exibir tamanho total de uma tabela em mega bytes
select owner, segment_name table_name, sum(bytes)/(1024*1024) MBytes
from dba_extents
where owner ='USUARIO' and
segment_type='TABLE' and
segment_name = 'TABELA'
group by segment_name;
************************************************************
* Consultando privilégios de usuário - SYSDBA, SYSOPER, SYSASM *
************************************************************
View Oracle Utilizada: V$PWFILE_USERS
Essa view permite consultar quais usuários possuem privilégios das roles SYSDBA, SYSOPER, SYSASM;
SELECT * FROM V$PWFILE_USERS;
Ex:
Oracle Database 11g Release 11.2.0.3.0 - 64bit Production
SQL> SELECT * FROM V$PWFILE_USERS;
USERNAME SYSDBA SYSOPER SYSASM
------------------------------ ----- ----- -----
SYS TRUE TRUE FALSE
SQL>
Ao conceder esses privilégios a algum usuário sua administração esta relacionadas ao arquivo orapwd de cada Banco de Dados Oracle.
Usage: orapwd file=<fname> entries=<users> force=<y/n> ignorecase=<y/n> nosysdba=<y/n>
where
file - name of password file (required),
password - password for SYS will be prompted if not specified at command line,
entries - maximum number of distinct DBA (optional),
force - whether to overwrite existing file (optional),
ignorecase - passwords are case-insensitive (optional),
nosysdba - whether to shut out the SYSDBA logon (optional Database Vault only).
There must be no spaces around the equal-to (=) character.
=======================================================================
****************************************
* Views Utilizadas para Administrar Instancia ASM *
****************************************
Algumas views utilizadas para administrar Instancia ASM, permitem descrever a estrutura e componentes do ASM.
V$ASM_ALIAS - Esta view mostra todos alias definidos pelo sistema e usuário. Em bases de dados RDBMS está view não retorna linha.
V$ASM_ATTRIBUTE - Esta view do Oracle database 11g mostra uma linha para cada ASM atributo definido. Este atributo são listado quando ele são definidos na declaração do CREATE DISKGOUP ou ALTER DISKGROUP. DISK_REPAIR_TIMER é um exemplo desse atributo.
V$ASM_CLIENT - Esta view mostra uma linha para cada instance RDBMS que tem aberto um diskgroup ASM;
V$ASM_DISK - Esta view contem especificações sobre todos os discos descoberto pela instancia ASM, incluindo status montado, estado do disco e tamanho. Existe uma linha para cada disco descoberto pela instancia ASM;
V$ASM_DISK_IOSTAT - Está view mostra informação sobre estatística de I/O de disco para cada cliente ASM. Esse está view consultada pelo database somente uma linha é mostrada.
V$ASM_DISK_STAT - Esta view contém conteúdo similiar com a V$ASM_DISK, exceto V$ASM_DISK_STAT lê informação do disco, do cache, sem consultar o disco, usada para acesso rápido sem overhead de disco.
V$ASM_DISKGROUP - Esta view mostra uma linha para cada diskgroup ASM descoberto pela instancia ASM do nó(node)
V$ASM_DISKGROUP_STAT - Esta view contém conteúdo todas as view similares como a V$ASM_DISKGROUP, exceto V$ASM_DISKGROUP_STAT lê informação do disco, do cache, sem consultar o disco, usada para acesso rápido sem overhead de disco.
V$ASM_FILE - Esta view mostra informação sobre arquivos ASM. Existe uma linha para cada
diskgroup montado pela instancia ASM. Em uma Instancia RDBMS não retorna linhas.
V$ASM_OPERATION - Esta view descreve o progresso de uma operação de rebalanceamento. Em uma instancia RDBMS, esta view não retorna linhas.
V$ASM_TEMPLATE - Esta view contém informação de templates definidos por usuário e sistema. Mostra uma linha para template presente em cada diskgroup montando sobre uma instancia ASM. Em uma instancia RDBMS mostra uma linha para cada template presente em cada diskgroup montado pela instancia ASM com que a instancia RDBMS esta em comunicação.